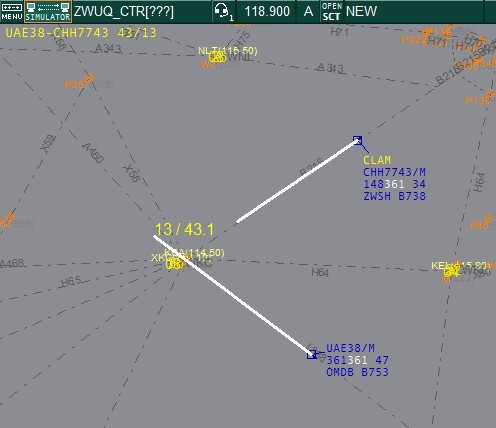ES的基本操作—List
ES的List具有极其强大的功能,是管制中主要操作工具之一。 ES的 List 同机组标牌一样,也是可以随便拖放,放到你满意的地方。VATPRC管制包设置了6个List,我们先从简单的讲起。
1. Metar List

这里会显示机场的气象报文,如果需要显示某个机场气象,按F2 再按机场的ICAO代码就可以建立该机场的Metar。 Metar List 显示的是简化格式,只有风和修压的信息,如果想看到完整的气象信息,点击某机场的Metar,在ES最下面信息栏就会显示出完整的气象报文。
大家应该观察到,上图中的Metar颜色不同,每次新建立一个机场Metar时,它都是粉红色,你必须点击一下,他就会变成正常的蓝色。 如果Metar更新了,他也会变成粉红色,提醒你注意Metar已经更新,你再点击一下就变回蓝色了。
如果要去掉某个Metar,则双击该条Metar。
2. Controller List
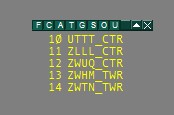
这个List比较简单, 就是将上线的,同时在你视程范围之类的所有管制员显示在这里, 每个管制呼号前面的数字或者字母是席位号,如果右键点击管制员,会弹出一个下拉菜单,里面还有一些功能,但是对于新手这里我们暂时不介绍。
3. Voice Room List
这个List也很简单, 它会列出所有进入你 Voice Room 的机组或者其他管制员, 只有进入到 Voice Room 的人才能互相通话。如果你想联系的机组没在里面,你叫也没用。 Voice Room 还有一个很大的用处,就是对你的 Situational Awareness 帮助极大,管制的时候,注意观察,看到有机组进来,一般不久他就要呼叫你了。 否则突然某个机组呼叫你,你都不知道他在什么地方,会给你的管制带来被动。
4. Departure List
这是个非常重要的List,如果你进行机场管制的话(TWR/GND/DEL),这个 List 是你管制的利器。来看下图:
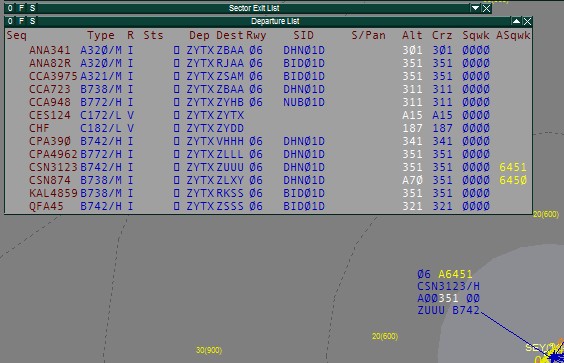
首先,要使 Departure List 正常工作,有个先决条件,你必须设置好你的活动机场以及活动报道, 上图是沈阳机场的 Departure List, 我们的活动机场就是沈阳,活动跑道就是 06. 当你设置好后,机组一提交飞行计划,而且起点是你设定的活动机场,这个机组的信息就立即进入 Departure List。 如果机组不能进入 List, 请首先检查你的活动机场是否设置正确。
然后我们来看 Departure List 每列的意义和用法。
第1列: Seq 这里会显示机组出发的顺序,依照 Sts 列你标注的先后顺序排列。
第2列: CS 这里显示机组呼号,点击机组呼号,会出现下拉移交菜单,同点击标牌上机组呼号的意义相同
第3列: Type 显示机组飞机型号
第4列: 显示机组的飞行规则 I=IFR V=VFR
第5列: 显示机组的状态,在做机场管制时,如果交通量很大,有的机组给过放行了,有的在后推,有的在滑行,有的已经在跑道口等待起飞,这一列你可以标注飞机的状态,保证你在大交通量管制时,有条不紊。如下图所示,点击机组的这个 Sts, 会出现一个下拉菜单,里面有 PUSH, TAXI DEPA 三个状态,点击这三个状态中的任一个,就可以给机组标注出当前状态。 我们建议,当机组完成放行后,打上 PUSH 的标注,表示机组下一步就是要申请 Push 了, 给过 Push 指令之后,再打上 TAXI 标注,表示该机组已经有了Push指令,下一步指令应该是滑行,给过滑行指令后,就打上 “DEPA” ,表示机组下个动作就是起飞出发了。 ES本来有个专门的放行标注,就是第6列,但是在我们中文电脑系统,因为字符集的关系,无法使用,因此我们就用上面三种状态来管理机场的机组。
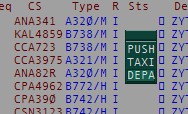
第6列:放行标注,参加上条
第7列:出发地机场ICAO代码
第8列:目的地机场代码, 这个地方也可以点击,跟点击机组标牌目的地机场ICAO代码效果类似, 左击显示预计飞行航迹,右击打开机组的飞行计划对话框
第9列:SID 这里显示ES自动匹配的SID 或者你已经分配给机组的SID。 ES自动匹配SID的机制是这样的,ES从机组的飞行计划第一个航路点(通常也是离场点),去和扇区文件中SID的最后一个点进行匹配,ES在搜索扇区文件的过程中,找到的第一个匹配的SID就停下来不再搜索,然后把找到的这个SID显示出来, 往往我们上线管制的时候,ES帮我找到的SID并不是我们想分配给机组的SID,这时你需要点击SID这个地方,在弹出的下拉菜单中点击选择你所要的SID。 这里有一点要特别注意,即使ES帮你匹配的SID正是你需要的,你也要点出下拉菜单,在下拉菜单中你必须点击一下这个SID,这样才算是给机组分配了这个SID。成功分配好SID之后,ES会自动修改飞行计划的航路部分,按标准格式将“SID/跑道”加入到航路部分。
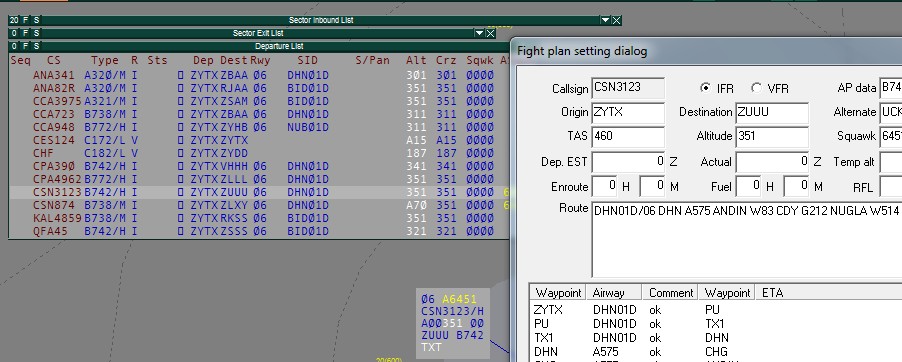
第10列: Scratch Pad 注释区,你可以在这里填入简单的注释。
第11列: Alt 点击这里,会出现下拉菜单,你可以点选里面的高度,这里是给机组许可的高度,你可以填入起始爬升高度。
第12列: 显示机组飞行计划的巡航高度,请注意检查机组填写了按飞行方向正确的巡航高度
第13列: 显示机组目前应答机设置的号码
第14列: 显示你分配给机组的应答机号码,点击这里会出现下拉菜单,如下图:
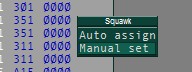
如果选择 Auto Assign, ES会按 General Settings 中的应答机号码段一个一个的顺序分配。 VATPRC的管制包已经将我国每个飞行情报区的应答机号码段编写好了,你可以直接点击自动分配。 如果选择 Menual Set, 你可以手动输入任何应答机号码。
点击每一列最顶上的名字,所有机组会按本列升序重新排序,不细说,你点击试试就知道如何应用了。
5. Sector Inbound List
这个是要进入你管制区机组的List,下图是乌鲁木齐进近管制员的 Sector Inbound List, 这里列出的都是飞往乌鲁木齐机场的机组。 如下图所示:
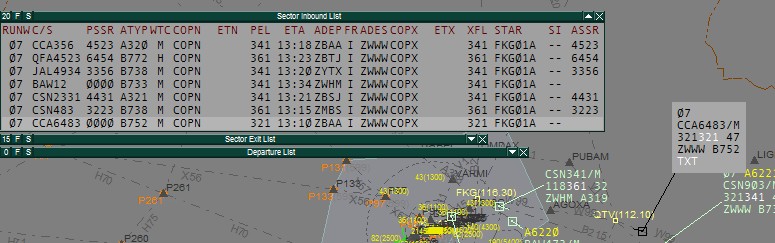
从左至右:
-
RUNW 分配给机组的落地跑道
-
C/S: 呼号
-
PSSR: 机组开的应答机号码
-
ATYPE:机组机型
-
WTC: 机组尾流类型
-
COPN: 管制移交点。 VATPRC的扇区文件没有做出各管制扇区的移交点,因此ES这里全部显示COPN
-
ETN: 进入管制区预计的时间
-
PEL: 计划进入管制区时的高度
-
ETA: 预计到达目的地机场的时间
-
ADEP: 出发地机场ICAO代码
-
FR: 飞行规则: I=IFR, V=VFR
-
ADES: 目的地机场ICAO代码
-
COPX: 离开管制区的移交点,VATPRC的扇区文件没有做出各管制扇区的移交点,因此ES这里全部显示COPX
-
ETX: 预计离开管制区的时间,这里指过境飞机
-
XFL: 离开管制区时的高度
-
STAR: 分配的进场程序,这个同 Departure List 里面的SID 栏用法类似。
-
SI: 扇区标志。
-
分配的应答机号码,同 departure list 用法一样。
6. Sector Outbound List
这个是离开你管制区的机组列表。 我们这里给大家留个作业,根据你学习到的上面几个List的用法,请自己摸索搞懂这个List如何看懂各栏目的意义和如何操作。
ES的List同标牌一样,可以自己定制,显示什么内容,内容的排放位置,左键右键点击会有什么后续动作,都可以自行设计定制。 但这已经超出新手学习的范围,你在熟练之后,可以自己学习摸索定制 List 。
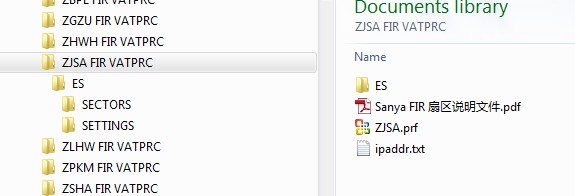

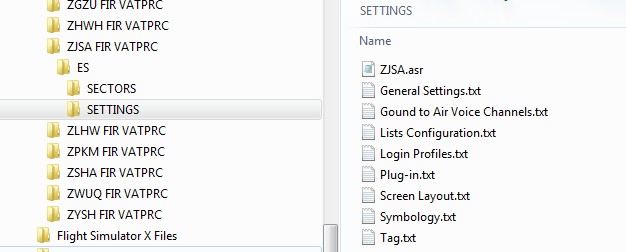
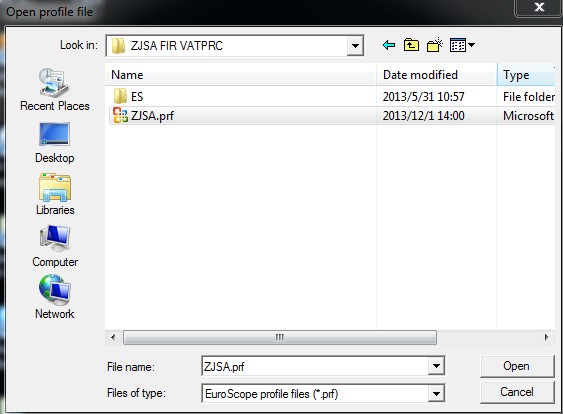
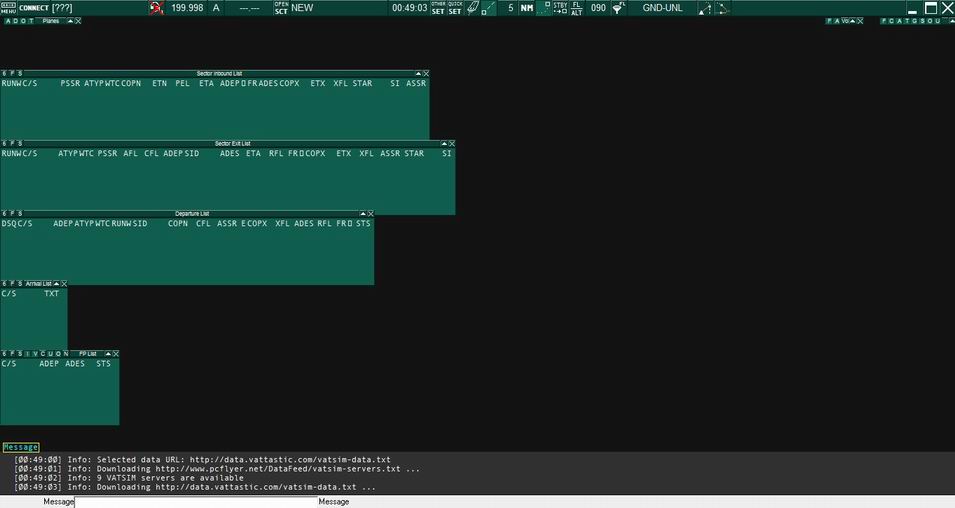
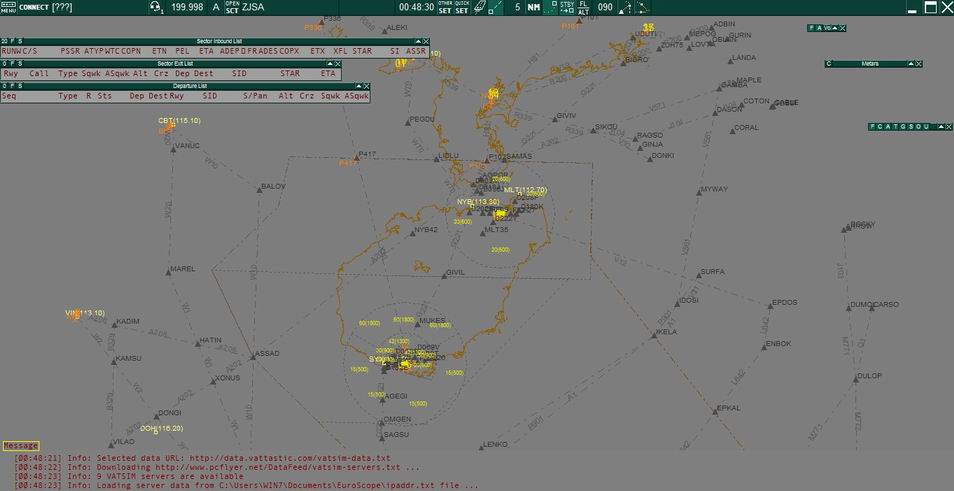
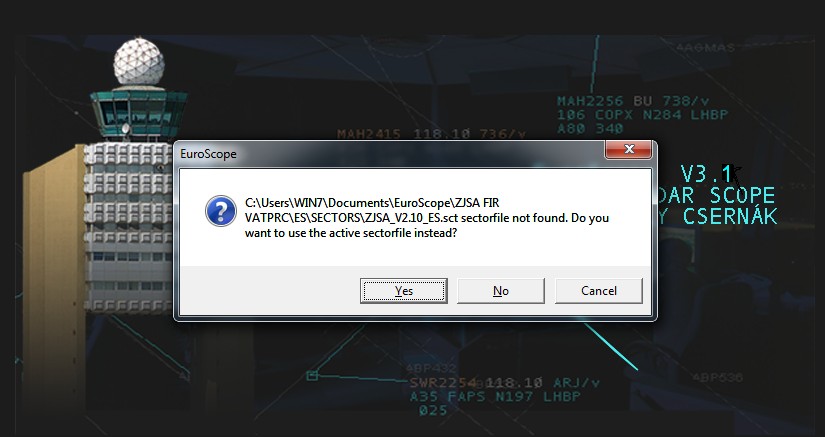
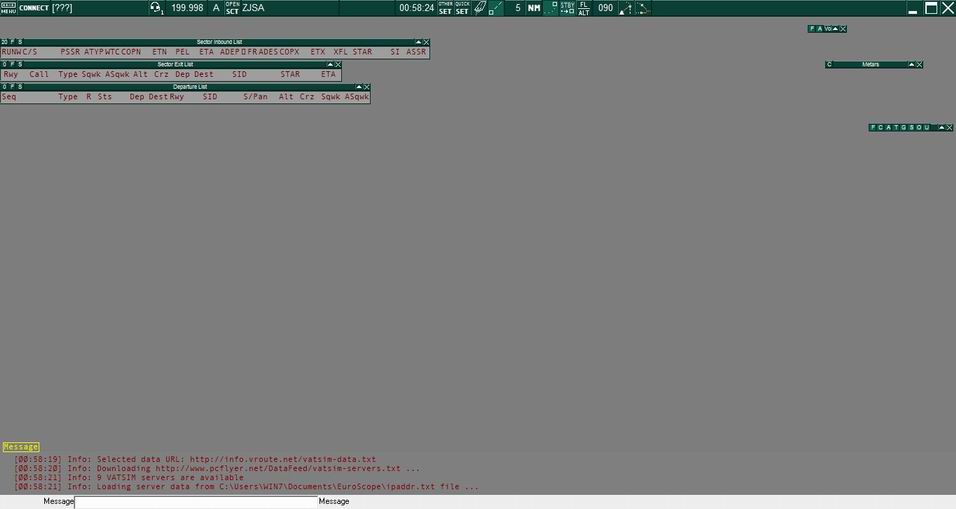
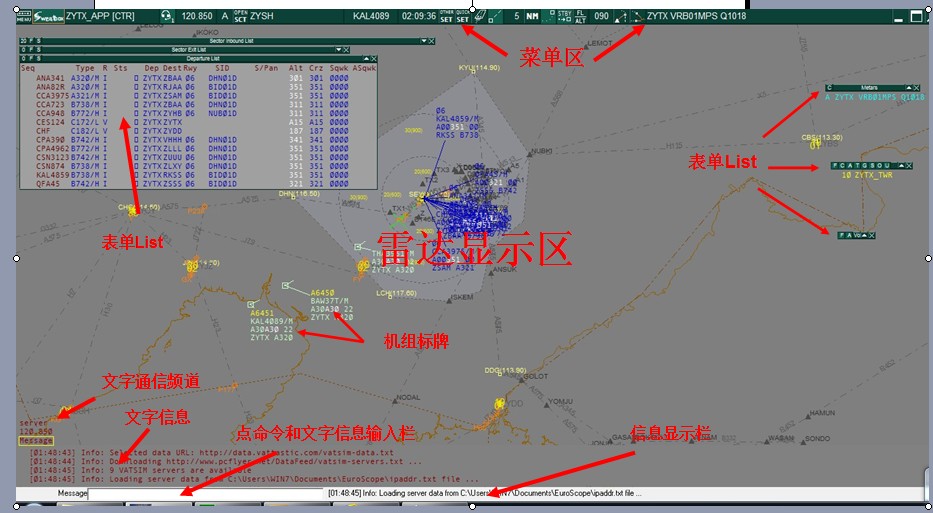
 这个就是登录菜单,点击后出现下面的登陆界面:
这个就是登录菜单,点击后出现下面的登陆界面: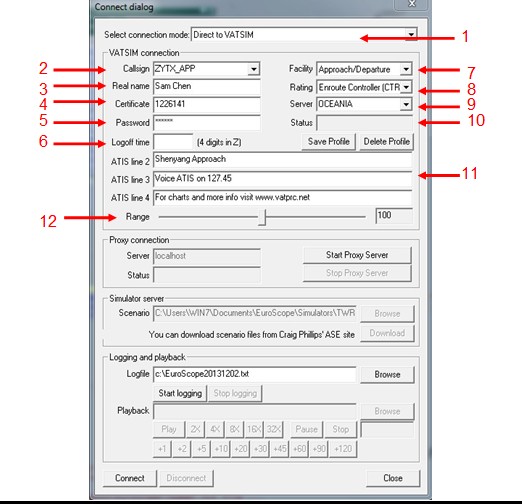

 进行语音设置,出现下面对话框,里面列出所有FIR内的TWR以上的管制席位的语音频道设置,也有部分GND/DEL的席位语音频道:
进行语音设置,出现下面对话框,里面列出所有FIR内的TWR以上的管制席位的语音频道设置,也有部分GND/DEL的席位语音频道: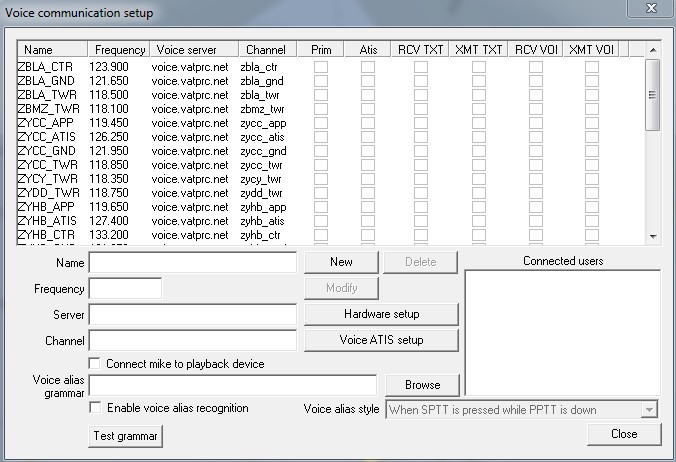
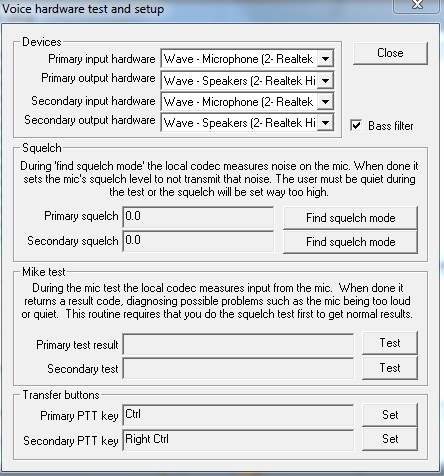
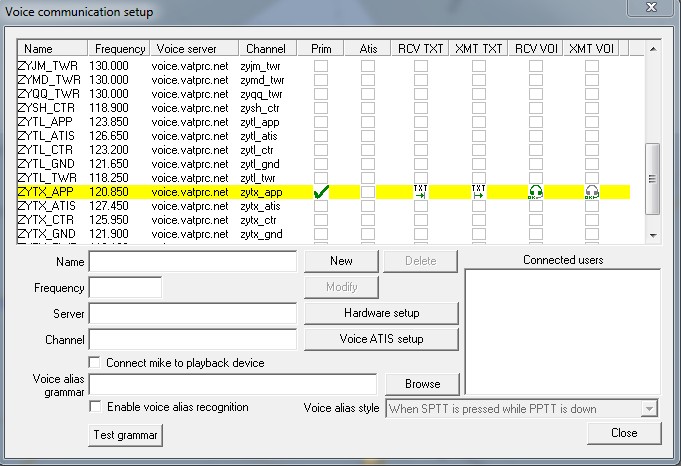

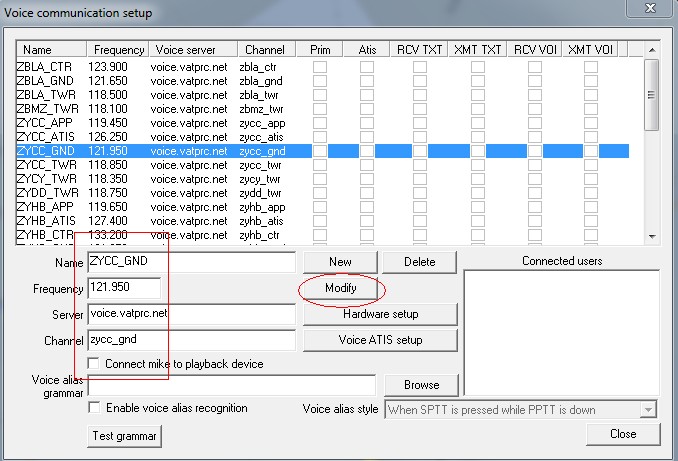
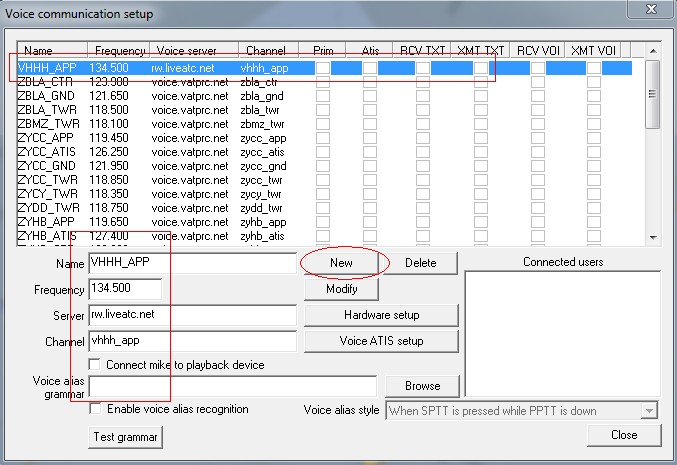
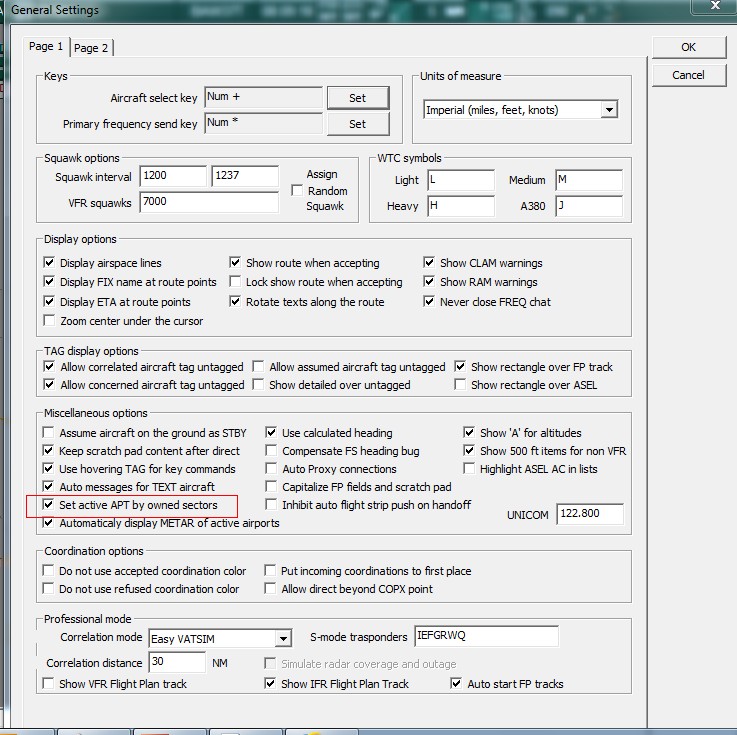


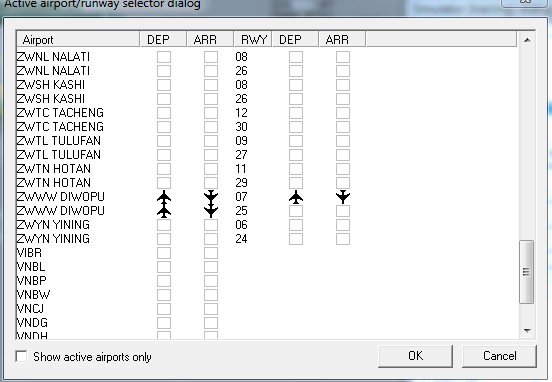
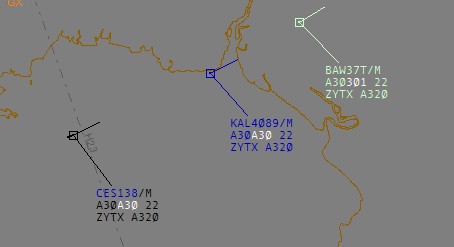
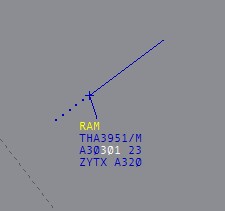

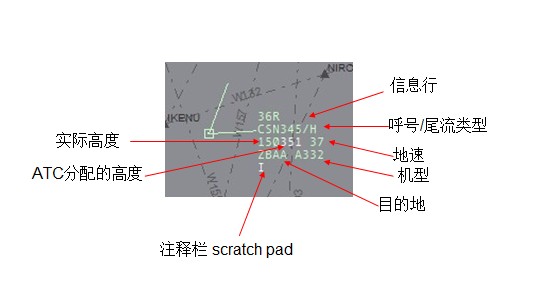
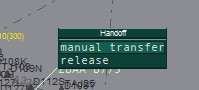




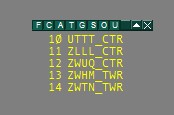
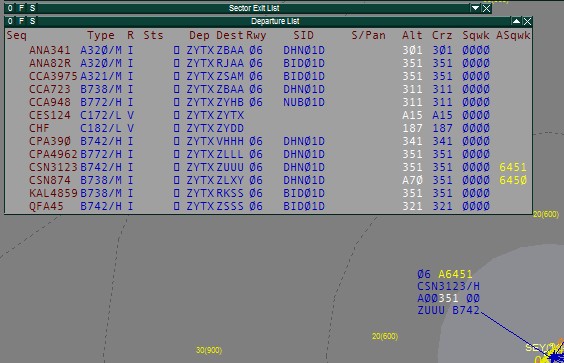
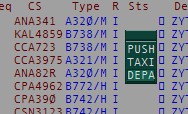
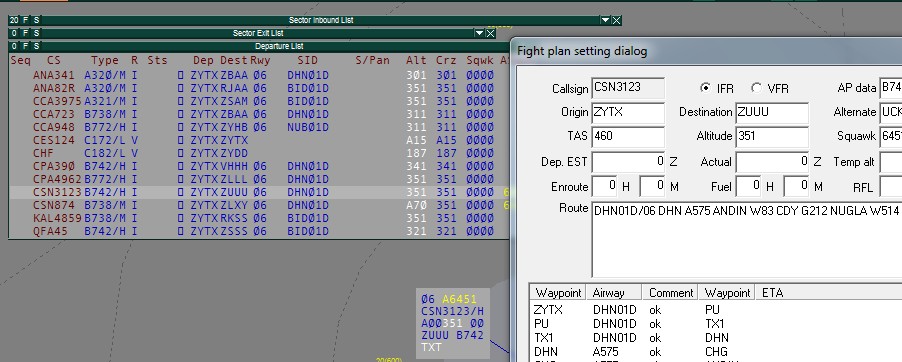
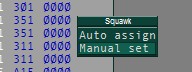
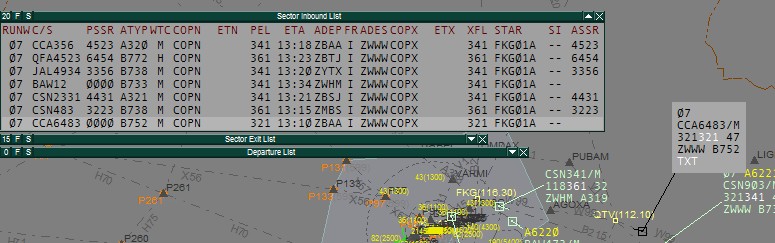
 ,叫做Seperation Tool。 它特别适用于两个机组飞在交汇的航路上,用这个工具可以看到两个机组最近的距离是多少,最近的距离什么时间发生等,如下图所示:
,叫做Seperation Tool。 它特别适用于两个机组飞在交汇的航路上,用这个工具可以看到两个机组最近的距离是多少,最近的距离什么时间发生等,如下图所示: